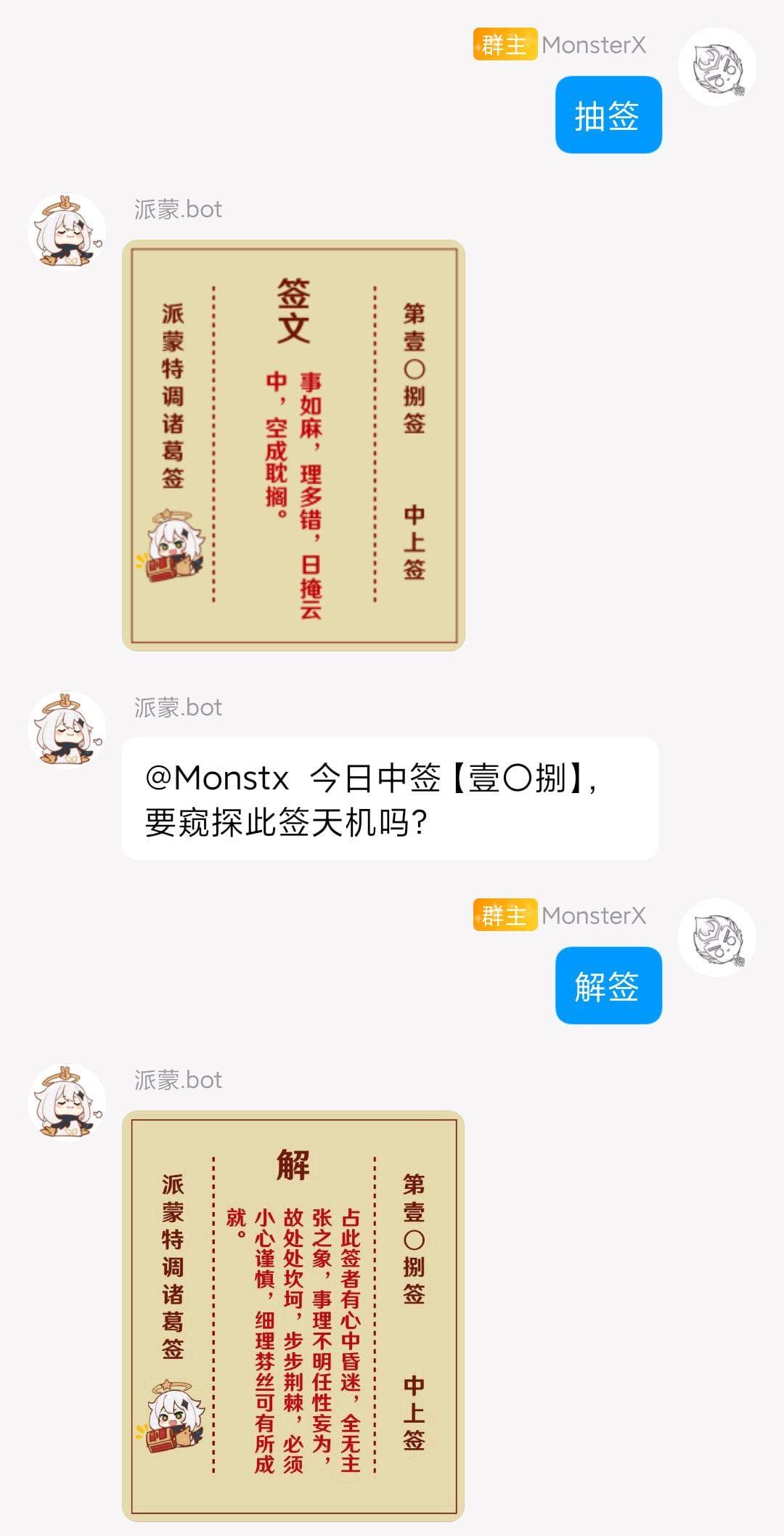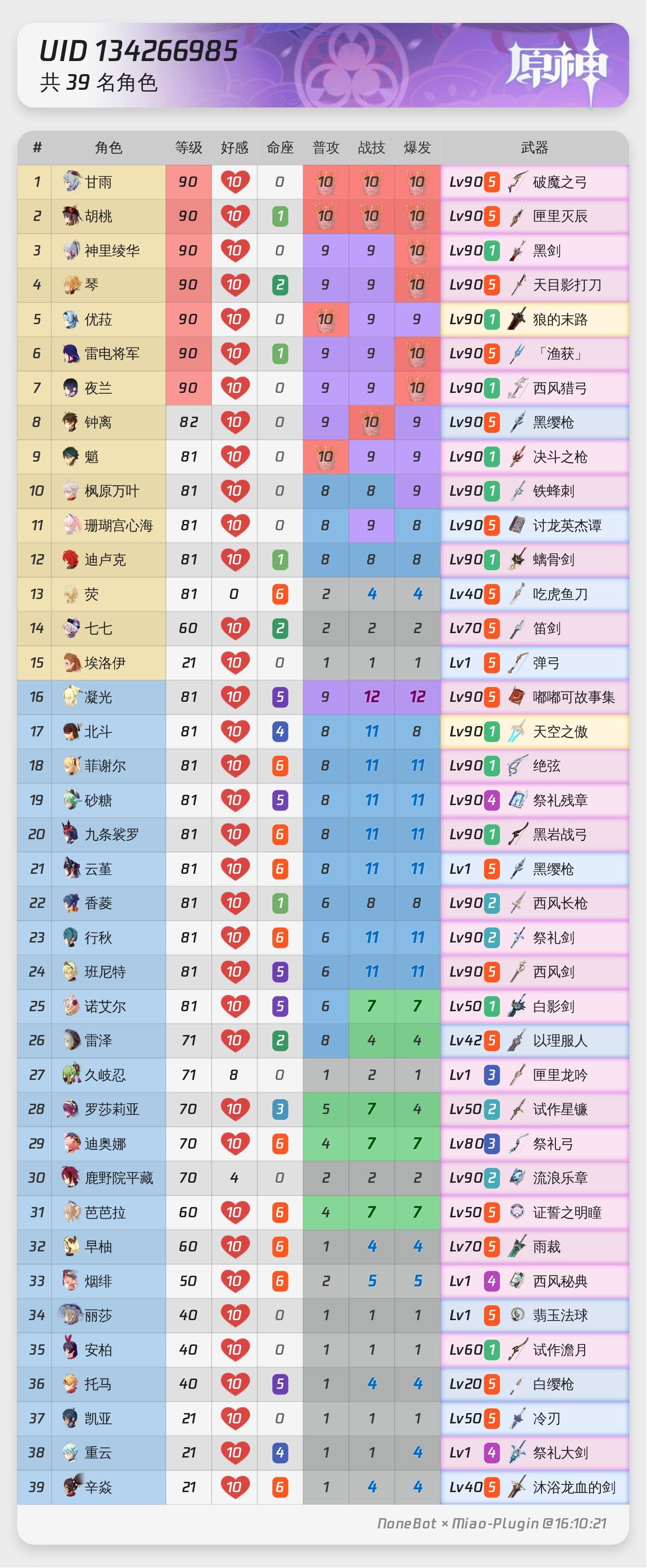过时的 NoneBot2 插件编写心得
@nonebot/nonebot2 是一款跨平台 Python 异步聊天机器人框架。我已经不太记得第一次使用它是出于什么缘由了,当时凭借着薄弱的 Python 基础,跟着 Alpha 版本官方文档 的示例就开始编写插件…… 就这样一直到了今天,动手实现的功能估摸着有十数个了。这些插件有很多共同点,实际上一个模板就能批量生产出许多类似功能的插件。我觉得也许记下来是有价值的。
由于我疏于学习 NoneBot2 的新特性,一直停留在 2.0.0.a16 版本(NoneBot2 Alpha 阶段的最后一个版本),编写的插件也只保证了在此版本的可用性。而 NoneBot2 进入 Beta 阶段以来,在适配器、依赖注入等诸多方面有了很多新的特性,导致原先 Alpha 版本插件的一些写法过时。不过这对本文的大部分内容应该没有影响。
利用 HTTPX 获取数据
@encode/httpx 是 Python 3 的全功能 HTTP 客户端,提供了同步和异步 API,并支持 HTTP/1.1 和 HTTP/2。其 官方文档 提供了详细的使用说明。
HTTPX 是获取数据的工具,数据的源头则是应用编程接口(Application Programming Interface, API),如 @mixmoe/HibiAPI、Ten▪Api、@genshindev/api 等公开可用的 API。一般来说使用诸如「应用名称+API」的关键词搜索就能找到现成的接口,如果没有,那么也可以尝试通过抓包等方式获取 API 地址。以上所说的 API 通常是通过向固定的网址发送 HTTP 请求获取返回数据的。
获取数据的函数一般定义在 data_source.py 文件中,比如我经常这样写:
import json
from typing import Dict
from httpx import AsyncClient
from nonebot.log import logger
resPath = "/home/monsterx/.cache/bot/"
async def getData() -> Dict:
api = (
"https://api-static.mihoyo.com/common/"
"blackboard/ys_obc/v1/get_activity_calendar"
)
async with AsyncClient() as client:
# 请求 API
res = await client.get(api, params={"app_sn": "ys_obc"})
try:
resJson = res.json()
# 将 API 返回缓存到本地文件
cacheThis = f"{resPath}raw.json"
with open(cacheThis, "w", encoding="utf-8") as f:
json.dump(resJson, f, ensure_ascii=False, indent=2)
return resJson
except json.decoder.JSONDecodeError as e:
logger.error(f"解析 API 返回出错 {e}")
return {}这个例子在网址中携带查询参数 app_sn=ys_obc 向 API 发起了 GET 请求,并将请求结果缓存到本地文件。如何从 API 获取数据需要根据 API 说明修改 L17 的请求方式、请求头、请求正文、是否跟随重定向等,常见情况在《QuickStart - HTTPX》中均可以找到示例,HTTPX 的具体用法也应该从该文档查阅。
HTTPX 除了像上面这样从 API 获取字典格式的数据外,还常结合 Pillow 库用来获取图片:
from io import BytesIO
from pathlib import Path
from typing import Union
from nonebot.log import logger
from PIL import Image
resPath = "/home/monsterx/.cache/bot/"
# 获取图片 Image.Image
async def pic2Image(name: str, url: str) -> Union[Image.Image, None]:
localPic = f"{resPath}material/{name}.png" # 根据输入 name 确定本地文件路径
if Path(localPic).is_file():
# 如果本地文件存在则直接打开
userImage = Image.open(localPic)
else:
# 本地文件不存在则使用输入 url 下载
async with AsyncClient() as client:
try:
res = await client.get(url, timeout=20.0)
# 将请求返回的数据作为图片保存到本地文件
userImage = Image.open(BytesIO(res.content))
userImage.save(localPic, quality=100)
except Exception as e:
logger.error(f"下载图片 {name} 出错 {type(e)}:{e}")
userImage = None
# 返回 URL 图片的 Image 对象
return userImage绘制原神角色卡片时,有些新角色的图片本地并不存在,但是通过相关接口可以获取到该图片链接。这时我就会使用上面这段函数,在第一次用到这张图片时将其从远程下载到本地,后续直接使用本地文件。
利用 Playwright 获取数据
有时,数据的提供者采用复杂的加密手段阻止接口被第三方调用,亦或是插件编写者懒得查找接口从源头处理数据, 那么 @microsoft/playwright-python 库是一个不错的选择。Playwright 是一个跨浏览器、跨平台、跨语言的自动化测试工具,在编写插件时可以利用其模拟浏览器操作来获取数据。
Playwright 之于 Python,就如 @puppeteer/puppeteer 之于 Node.js。在著名 RSS 生成器项目 @DIYgod/RSSHub 的《参与我们 - RSSHub》文档中介绍了三种获取数据方法的推荐优先级:
- 使用 got 从接口获取数据
- 使用 got 从 HTML 获取数据
- 使用 puppeteer 渲染页面获取数据
其中使用 HTTPX 请求 API 返回数据的方式与上面的 1 类似,是最为推荐的。而使用 Playwright 则相当于上面的 3,这种方式性能较差且消耗较多资源(因为需要额外的浏览器进程),一般来讲是最不推荐的。
通过
pip install playwright安装 Playwright 库后,还需要执行playwright install-deps && playwright install安装浏览器必需组件。
抛开性能不谈,使用 Playwright 获取数据的代码从某种程度上来说可能更直白,比如像这样:
from typing import Dict
from nonebot.log import logger
from playwright._impl._api_types import TimeoutError as PlaywrightTimeoutError
from playwright.async_api import async_playwright
async def getChim(num: int) -> Dict:
url = f"https://www.laohuangli.net/zhuge/{num}.html"
# 定义所需内容的 CSS 选择器
contentSelector = (
"body > div > table:nth-child(5) > tbody > tr > td > div > table:nth-child(5)"
" > tbody > tr > td > div > table > tbody > tr > td:nth-child(1) > div"
)
fortuneSelector = "div > b"
trigramSelector = "div > p:nth-child(2)"
poemSelector = "div > p:nth-child(4) > span"
intpnOneSelector = "div > p:nth-child(6)"
intpnTwoSelector = "div > p:nth-child(7)"
detailSelector = "div > p:nth-child(9)"
# 使用 Playwright 获取数据
async with async_playwright() as p:
browser = await p.chromium.launch() # 打开浏览器
page = await browser.new_page(viewport={"width": 1920, "height": 1080}) # 新建标签页
await page.goto(url, wait_until="networkidle") # 打开网址
title = await page.title() # 页面标题
logger.info(title.replace(" 诸葛测字算命 老黄历网", ""))
# 等待内容加载
try:
await page.wait_for_selector(contentSelector, timeout=5000)
except PlaywrightTimeoutError:
raise Exception("获取内容失败")
# 获取内容的 ElementHandle
content = await page.query_selector(contentSelector)
assert content is not None # 断言内容存在,阻止类型检查报错
# 定义结果字典和其中各部分对应的选择器
result, dataMap = {}, [
{"selector": fortuneSelector, "key": "fortune", "replace": f"诸葛神算第{num}签"},
{"selector": trigramSelector, "key": "trigram"},
{"selector": poemSelector, "key": "poem"},
{"selector": intpnOneSelector, "key": "intpnOne", "replace": "解签一:"},
{"selector": intpnTwoSelector, "key": "intpnTwo", "replace": "解签二:"},
{"selector": detailSelector, "key": "detail", "replace": "详解"},
]
# 循环填充结果字典
for item in dataMap:
# 获取内容的 ElementHandle,确保其存在
try:
value = await content.query_selector(item["selector"])
assert value is not None
except (PlaywrightTimeoutError, AssertionError):
logger.error(f"获取{item['key']}失败")
continue
# 将元素的 innerText 填充到结果字典
result[item["key"]] = await value.inner_text()
# 根据需要对直接取得的结果额外处理,比如去除空格
if item.get("replace"):
result[item["key"]] = result[item["key"]].replace(item["replace"], "")
if item["key"] != "trigram":
result[item["key"]] = result[item["key"]].replace(" ", "")
result[item["key"]] = result[item["key"]].strip()
# 关闭浏览器,释放资源
await browser.close()
# 返回结果
logger.info(result)
return result这是我从 老黄历网 获取三百八十四诸葛神算签的数据时写的,稍微改造一下就能抓取所有签文信息(所以说拿 Playwright 做小数据爬虫其实也可行)。代码看起来长了些,但实际上按照注释解读一下是没什么技术含量的。如果安装了 Visual Studio Code 的 Python 插件,将鼠标放在函数名称上就能显示出所有可用的参数和意义,对代码的理解应该会有很大帮助。
这段代码中首先启动浏览器进程(L23)、然后创建新标签页(L24)、最后在新标签页中打开网址(L25)。后面则是处理 HTML 内容,需要有一定 CSS/JavaScript 基础,Playwright 的许多方法名跟原生 JavaScript 一致,对于吃前端饭的大佬应该比较容易上手。总之利用好 官方文档 会对写代码帮助非常大。
这一部分的最后是我写了一些 Playwright 的代码后的心得:
- 在打开网址时根据需要选择
page.goto()的wait_until参数,这里用的networkidle即等待所有网络请求结束,适合有大文件需要加载的场合。 - 在使用
page.query_selector()类似的函数获取 ElementHandle 对象时,经常出现无法获取到对应选择器的错误,导致程序将很多时间花在等待上。可以尝试利用 L28-32 的异常处理、合理选择timeout等待超时参数来搞定它。 element_handle.scroll_into_view_if_needed()可以将元素滚动到视图内,在一些采用了懒加载(Lazyload)的网页上可能有帮助,这是关于此方法的 文档。- 如果 JavaScript 对你来说更加熟悉,那么
element_handle.eval_on_selector()是个好东西,它能帮你模拟在控制台执行 JavaScript,这是关于此方法的 文档。 - 很多时候一个 CSS 选择器对应的元素不止一个,这时可以用
element_handle.query_selector_all(),对应 JavaScript 里的Element.querySelectorAll(),这是关于此方法的 文档。 - 使用定位器
page.locator()也许可以简化对具有相同 CSS 选择器的一组元素的操作,这是关于此方法的 文档。 - 及时使用
page.close()关闭标签页,使用browser.close()关闭浏览器进程。
在 Gist 我还存放了一些关于 Playwright 有趣的用法
利用 Pillow 绘制图片
使用机器人高频发送大段文字可能导致封号、直接发送文字消息排版不易,所以很多时候发送图片是更好的选择。Python 绘图的一种方法是使用 @python-pillow/Pillow 库(对于数据统计之类图表绘制来说推荐使用 @matplotlib/matplotlib)。
Pillow 绘图一般至少需要两个参数,其中一个是坐标,另一个是待绘制的内容(可以是文字,也可以是另一张图片)。将一张图片的左上角作为原点,以水平向右为横轴 x 坐标轴,以水平向下为纵轴 y 坐标轴,便可以确定图片中每个像素点的坐标。下面列出一些常用的代码,更多的绘制方法就需要根据 官方文档 学习了。
- 图片基本操作
from PIL import Image, ImageDraw, ImageFont
# 设置 Pillow 绘制字体
def font(size):
return ImageFont.truetype("/path/to/font/zh-cn.ttf", size=size)
# 新建颜色模式 RGBA、宽 500 高 600、背景颜色 #393B40 的图片
img = Image.new("RGBA", (500, 600), "#393B40")
# 打开现有图片
img = Image.open("/path/to/pic/avatar.png")
# 将图片颜色模式转换到 RGBA
img = img.convert("RGBA")
# 使用抗锯齿重采样过滤器(resampling filter)将图片缩放到宽 70 高 70
img = img.resize((70, 70), Image.ANTIALIAS)
# 从图片 img 中裁减坐标 xy(20, 30) 到坐标 xy(80, 100) 范围内图像
img = img.crop((20, 30, 80, 100))
# 将图片顺时针旋转 45 度
img = img.rotate(45)
# 将图片左右翻转 / 上下翻转
img = img.transpose(Image.Transpose.FLIP_LEFT_RIGHT)
img = img.transpose(Image.Transpose.FLIP_TOP_BOTTOM)
# 在图片 img 上粘贴图片 anotherImg,粘贴后 anotherImg 左上角位于 img 的 xy(30, 50)
img.paste(anotherImg, (30, 50), anotherImg)- 常用几何图形的绘制:
# 使用颜色模式 RGBA 在图片 img 上绘制
draw = ImageDraw.Draw(img, "RGBA")
# 在坐标 xy(0, 0) 到坐标 xy(100, 100) 范围内
# 绘制边框宽度 1 边框颜色 #000000 填充颜色 #ffffff 的圆形
draw.ellipse(
(0, 0, 100, 100),
fill="#ffffff", outline="#000000", width=1
)
# 在坐标 xy(0, 1) 到坐标 xy(100-1, 200-1) 范围内
# 绘制边框宽度 1 边框颜色 #000000 填充颜色 #ffffff 的矩形
draw.rectangle(
(0, 1, 100 - 1, 200 - 1),
fill="#ffffff", outline="#000000", width=1
)
# 绘制圆角矩形,和前面矩形只差 radius=20 的圆角
draw.rounded_rectangle(
(0, 1, 100 - 1, 200 - 1),
radius=20, fill="#ffffff", outline="#000000", width=1
)- 字符串的绘制
# 使用颜色模式 RGBA 在图片 img 上绘制
draw = ImageDraw.Draw(img, "RGBA")
# 以坐标 xy(20, 30) 为待绘制字体的左上角绘制颜色 #ffffff 字号 26 的字符串 Hello
draw.text(
(20, 30), "Hello", font=font(26), fill="#ffffff",
)
# 字符串居中绘制时,需要根据显示位置和字体尺寸计算绘制起点
# 如下表示需要在坐标 xy(30, 20) 到坐标 xy(100, 60) 确定的矩形范围内居中绘制
fontW, fontH = font(26).getsize("World")
textCenter = (
((100 - 30) - fontW) / 2 + 30,
((60 - 20) - fontH) / 2 + 20,
)
draw.text(textCenter, "World", font=font(26), fill="#ffffff")-
矩形图像添加圆角
只要随便一搜就会看见这样的代码:创建透明正方形图片 A,在 A 上绘制不透明正圆形;创建与待添加圆角图像等大的不透明图片 B,将图像 A 分割为四角分别粘贴;将 B 作为待添加圆角图像的 Alpha 通道。
# 图片圆角处理
def circleCorner(markImg: Image.Image, radius: int = 30) -> Image.Image:
markImg = markImg.convert("RGBA")
w, h = markImg.size
# 创建透明正方形图片 A,其边长为 radius * 2
circle = Image.new("L", (radius * 2, radius * 2), 0)
# 在 A 上绘制不透明正圆形,其半径为 radius
draw = ImageDraw.Draw(circle)
draw.ellipse((0, 0, radius * 2, radius * 2), fill=255)
# 创建与待添加圆角图像等大的不透明图片 B
alpha = Image.new("L", markImg.size, 255)
# 将图像 A 分割为四角分别粘贴
alpha.paste(circle.crop((0, 0, radius, radius)), (0, 0))
alpha.paste(circle.crop((radius, 0, radius * 2, radius)), (w - radius, 0))
alpha.paste(
circle.crop((radius, radius, radius * 2, radius * 2)),
(w - radius, h - radius),
)
alpha.paste(circle.crop((0, radius, radius, radius * 2)), (0, h - radius))
# 将 B 作为待添加圆角图像的 Alpha 通道
markImg.putalpha(alpha)
return markImg
# 在图片 img 上粘贴图片 anotherImg
# 和前面粘贴区别在于 anotherImg 四角为 radius=30 的圆角
anotherImg = circleCorner(anotherImg, radius=30)
img.paste(anotherImg, (30, 50), anotherImg)上面这些代码基本搞定了我的插件 Pillow 绘图需求,还有很多高级功能我都没有用到。如果有相关需求,我十分推荐前往 @MeetWq 开发的插件中学习,比如 @noneplugin/nonebot-plugin-petpet、@noneplugin/nonebot-plugin-memes。
利用 Playwright 渲染图片
Pillow 的功能已经十分强大,但是我觉得它的代码写起来有些枯燥且繁琐,于是对于稍微复杂的图片绘制我都会逃避使用 Pillow,而是选择 Playwright。Playwright 作为自动化测试工具,除了前面介绍的用法也可以用来渲染本地 HTML 文件并进行截图。
Playwright 提供了全屏截图和元素截图,用法如下:
# 对标签页 page 打开的网页进行全屏截图
await page.screenshot(path="screenshot.png", full_page=True)# 对 CSS 选择器 .class 对应元素进行截图
await page.locator(".class").screenshot(path="screenshot.png")
# 对一个已有的 ElementHandle 进行截图
await element_handle.screenshot(path="screenshot.png")上述代码都将截图写入文件,有时不希望如此,可以使用缓冲区(buffer):
from io import BytesIO
from PIL import Image
# 截图为 Image.Image 对象
screenshot_bytes = await page.screenshot()
image = Image.open(BytesIO(screenshot_bytes))利用 Playwright 渲染图片前,还需要创建渲染的 HTML 文件。我经常先创建一个 HTML 模板文件,其中待显示的内容用一串占位符代替;然后在 Python 中利用 str.replace() 将模板中的占位符替换为需要的内容,另存为临时文件;利用 Playwright 打开临时 HTML 文件,执行截图,完成后删除临时文件。这种完全手动编写 HTML 模板渲染的方式学习成本较低,但是在一些复杂的场合可能代码就不那么优雅了,这时可以考虑使用 @pallets/jinja 来创建 HTML 模板。Jinja2 是现代的、设计者友好的、仿照 Django 模板的 Python 模板语言,采用 Jinja2 创建模板并渲染的代码可以参考这份 非官方中文文档 和一些 Nonebot2 插件。
下面总结一下完全手动方式的代码流程。
- 新建一个 HTML 模板文件
tpl.html
<!DOCTYPE html>
<html>
<head>
<link rel="stylesheet" type="text/css" href="./tpl.css" /> <!-- 相对此文件的 -->
<style>
@font-face {
font-family: "GenshinCN";
src: url("./zh-cn.ttf"); /** 相对此文件的 */
}
body {
font-family: "GenshinCN";
background-color: #f0f0f0;
}
.container {
height: 360px;
width: 300px;
margin-left: calc(50% - 150px);
margin-top: 20px;
background: #e3d8aa;
box-shadow: 2px 2px 2px 1px rgb(0 0 0/20%);
position: relative;
}
</style>
</head>
<body>
<div class="container">
{{content}}
</div>
</body>
</html>-
在 Python 中替换模板中的占位符,并另存新的临时文件
注意临时文件命名最好具有唯一性,否则一段代码被多个 QQ 消息同时触发时,截图调用的临时文件错乱,最终消息响应结果就会出错。
# 待显示内容预先处理
content = "what you get"
# 打开模板文件
with open("/path/to/tpl.html", encoding="utf-8") as f:
template = str(f.read())
# 替换占位符
template = template.replace("{{content}}", content)
# 另存临时文件
tmp = f"/path/to/tpl.{flag}.html" # 最好使临时文件命名具有唯一性
with open(tmp, "w", encoding="utf-8") as f:
f.write(template)-
在 Python 中调用 Playwright 截图
这里
element_handle.screenshot()产生的截图不保存到文件,而是直接被转换为 Base64 编码字符串。发送图片时直接将图片 Base64 编码字符串传递给 nonebot2 的MessageSegment.image()即可。
import os
from base64 import b64encode
from io import BytesIO
# 运行 Playwright 截图
# browser = await get_browser()
# tmp = f"/path/to/tpl.{flag}.html"
try:
page = await browser.new_page() # 新建标签页
await page.set_viewport_size({"width": 700, "height": 1500}) # 设定视图大小
await page.goto("file://" + tmp) # 打开模板文件
# 使用 CSS 选择器指定截图对象并保证其加载
card = await page.query_selector(".container")
assert card is not None
# 截图并将图片转换为 Base64 编码字符串
picBytes = await card.screenshot()
res = "base64://" + b64encode(picBytes).decode()
await page.close() # 关闭标签页
except Exception as e:
logger.error(f"生成图片失败 {type(e)}:{e}")
res = "生成图片失败!"
# 删除临时文件
try:
os.remove(tmp)
except Exception:
pass
# 发送消息时
await Matcher.finish(
MessageSegment.image(res) # 为 Base64 字符串时调用 image
if "base64" in res
else MessageSegment.text(res) # 为普通字符串时调用 text
)这里 L7 使用了名为 get_browser() 的异步函数来获取浏览器对象,其具体代码可以参考 @HibiKier/zhenxun_bot 和 @SK-415/HarukaBot,其作用是:创建截图时,总是尝试在已有的浏览器进程中新建标签页,而不是另起一个全新的浏览器。这也是本段代码只在 L19 关闭了标签页而没有关闭整个浏览器的原因。
利用 JSON 缓存数据
为避免不必要的网络请求,浏览器通常都会使用 HTTP 缓存。如果一个网络请求存在匹配,则从缓存中读取响应,从而消除网络延迟和传输产生的数据成本。网站如此,机器人亦如此。除了从成本角度考虑,很多时候机器人频繁地请求 API 可能导致机器人 IP 被 API 服务器封禁、无法正常获取响应。此外,诸如米游社之类的某些接口本身也存在缓存,1 至 2 小时才会更新,没有总是实时请求的必要。
为了合理地使用缓存我通常使用这样几个函数:
-
实时请求
和第一部分利用 HTTPX 获取数据的函数相同,只是在写入缓存前添加了一个
time字段记录缓存的时间。注意,如果后续单纯使用getData()不为空作为继续执行的条件将引起错误,可以根据需要使用Dict.get("data")之类作为判断是否非空的对象。这里自行添加
time字段其实感觉并不十分优雅,如果原返回包含时间信息,应该优先使用原返回中的时间信息。
import json
from typing import Dict
from httpx import AsyncClient
from nonebot.log import logger
resPath = "/home/monsterx/.cache/bot/"
async def getData() -> Dict:
api = (
"https://api-static.mihoyo.com/common/"
"blackboard/ys_obc/v1/get_activity_calendar"
)
async with AsyncClient() as client:
# 请求 API
res = await client.get(api, params={"app_sn": "ys_obc"})
try:
resJson = res.json()
# 添加缓存时间戳
resJson["time"] = int(time.time())
# 将 API 返回缓存到本地文件
cacheThis = f"{resPath}raw.json"
with open(cacheThis, "w", encoding="utf-8") as f:
json.dump(resJson, f, ensure_ascii=False, indent=2)
return resJson
except Exception as e:
logger.error(f"请求 API 出错 {type(e)}: {e}")
return {}-
缓存检查
第一步缓存的字典内容具有
time字段,判断其是否失效就好办多了,只需要将当前时间与缓存时间比较即可。我通常让缓存有效时返回缓存内容、缓存失效时返回空。
import json
import time
from pathlib import Path
from typing import Dict
# 检查缓存是否有效
async def cacheChecker(cacheFile: str, cacheTime: int = 3600) -> Dict:
# 缓存文件不存在,返回空
if not Path(localPic).is_file():
return {}
# 还存文件存在,判断时效
timeNow = int(time.time()) # 当前时间
with open(cacheFile, encoding="UTF-8") as f:
cache = json.load(f)
timeCache = int(cache["time"]) # 缓存时间
# 当前时间与缓存时间差值在指定范围内则缓存有效
if timeNow - timeCache < cacheTime:
return cache # 缓存有效返回缓存内容
else:
return {} # 缓存失效返回空-
获取数据入口
获取数据的入口需要合理地决定何时返回缓存、何时重新请求。我通常会传入一个
force参数决定是否需要强制刷新。
# 获取数据入口
async def dataEntrabce(force: bool = False) -> Union[str, Dict]:
# 缓存文件的路径,与第 1 步实时请求后缓存文件命名规则相同
cacheFile = f"{resPath}raw.json"
# 检查缓存,要求强制刷新时与缓存失效效果相同(返回空)
data = await cacheChecker(cacheFile, 300) if not force else {}
# 可以通过判断返回字典的索引初步确定数据是否完整
if data and list(data.keys()) != ["time"]:
return data # 缓存数据完整直接返回
# 发起实时请求,同时产生了成功请求的缓存
data = await getData()
if not data:
return "暂时无法访问数据接口!" # 实时请求数据不完整视为失败
else:
return data # 实时请求数据完整直接返回以上实现缓存与刷新的函数将数据写入 JSON 文件,在实际运行时需要重复进行文件读写。如果有高级需求,采用数据库可能会更好。
利用 GitHub Actions 代替直连
在境内服务器上部署机器人时,某些网站的直连访问效果不甚理想,通常大家会选择使用配置代理来解决。其实我觉得某些场合使用 GitHub Actions 也不错,GitHub Actions 的运行环境不仅访问境外服务速度不错、还能在某些方面分担机器人服务器压力(指把吃性能的代码一股脑丢给 GitHub Actions 执行)。
我之前尝试制作原神抽卡模拟功能,需要获取角色、武器的抽卡图片。我选择了利用 Playwright 定时抓取 Honey Impact 的数据,将图片下载并上传到 CDN。这样机器人请求 CDN 获取图片等数据,要比直接从 Honey Impact 获取快的多;而且 Playwright 定时抓取感觉还是比较占用资源的,和机器人本体分离之后也不用考虑相关影响了。
感觉此部分内容其实不太推荐,只是提供一种思路,姑且就写这么多吧。
利用 COS 发送私聊文件
向机器人提供接口的 @Mrs4s/go-cqhttp 只实现了 上传群文件 接口,在私聊对话中无法发送文件。暂时只能曲线救国,采用发送文件下载直链的方式间接实现私聊文件发送。我部署机器人的服务器为腾讯云机器,所以就顺手采用了腾讯云对象存储(Cloud Object Storage, COS)储存文件。
腾讯云官方提供了 COS 的 Python SDK @tencentyun/cos-python-sdk-v5,也提供了 快速入门、上传文件 等文档。根据文档说明,开始使用 COS 前需要前往 API 密钥管理 创建用于 Python SDK 访问存储桶的 SecretId 和 SecretKey。创建 COS 存储桶时如果选用公开读权限,则文件链接不需要签名即可访问,但是这样容易造成流量超限,建议采用私有权限,发送文件时可根据 签名方法 v3 生成链接签名。
我将初始化 COS 客户端、上传文件、计算链接签名的 Python 代码整理了一下:
import hmac
import os
import time
from hashlib import sha1
from nonebot.log import logger
from qcloud_cos.cos_exception import CosClientError, CosServiceError
bucketName = "name-idnumber"
bucketRegion = "ap-shanghai"
secretId = "AKIDz8krbsJ5yKBZQpn74WFkmLPx3*******"
secretKey = "Gu5t9xGARNpq86cd98joQYCN3*******"
# 计算 COS 文件链接签名表单字段
# https://cos5.cloud.tencent.com/static/cos-sign/
def getSignature(file: str) -> str:
def toBytes(s: str) -> bytes:
return s.encode("utf-8")
# SignKey = HMAC-SHA1(SecretKey, [q-key-time])
signTime = int(time.time()) - 60
expireTime = signTime + 3600
timeStr = f"{signTime};{expireTime}"
signKey = hmac.new(toBytes(secretKey), toBytes(timeStr), sha1).hexdigest()
# HttpString = [HttpMethod]\n[HttpURI]\n[HttpParameters]\n[HttpHeaders]\n
httpString = "get\n/{}\n\n\n".format(file)
# StringToSign = [q-sign-algorithm]\n[q-sign-time]\nSHA1-HASH(HttpString)\n
httpStrSha = sha1(toBytes(httpString)).hexdigest()
strToSign = "sha1\n{}\n{}\n".format(timeStr, httpStrSha)
# Signature = HMAC-SHA1(SignKey,StringToSign)
sign = hmac.new(toBytes(signKey), toBytes(strToSign), sha1).hexdigest()
params = [
"q-sign-algorithm=sha1",
f"q-ak={secretId}",
f"q-sign-time={timeStr}",
f"q-key-time={timeStr}",
"q-header-list=",
"q-url-param-list=",
f"q-signature={sign}",
]
return "&".join(params)
# 初始化 COS 客户端,一个 Bucket 只需一个客户端即可
def initCosClient() -> object:
try:
from qcloud_cos import CosConfig, CosS3Client
except ImportError:
from pip._internal import main as pipmain
pipmain(["install", "cos-python-sdk-v5"])
from qcloud_cos import CosConfig, CosS3Client
except Exception as e:
logger.error(f"安装 XML Python SDK 失败 {type(e)}:{e}")
return None
try:
config = CosConfig(
Region=bucketRegion,
Token=None,
Scheme="https",
SecretId=secretId,
SecretKey=secretKey,
)
client = CosS3Client(config)
return client
except Exception as e:
logger.error(f"初始化 COS Client 失败 {type(e)}:{e}")
return None
# 使用高级接口上传文件到 COS
async def uploadFile(client: object, filePath: str) -> str:
bucketDomain = f"https://{bucketName}.cos.{bucketRegion}.myqcloud.com"
fileName = filePath.split(os.sep)[-1]
for i in range(0, 10):
try:
response = client.upload_file( # type: ignore
Bucket=bucketName,
Key=fileName,
LocalFilePath=filePath,
StorageClass="STANDARD",
EnableMD5=False,
)
logger.debug("文件上传 Etag:" + response["ETag"])
break
except CosClientError or CosServiceError as e:
logger.error(f"上传文件 {fileName} 到 COS 失败\n{e}")
urlSigned = f"{bucketDomain}/{fileName}?{getSignature(fileName)}"
return urlSigned修改 L9-12 为指定的腾讯云 COS 配置,在需要发送私聊文件的项目中,我使用了这样的结构:
import os
from .upload_cos import initCosClient, uploadFile
cosClient = initCosClient()
filePath = "/path/to/file/example.xlsx"
async def _() -> str:
if not cosClient:
msg = "未成功初始化腾讯云对象存储,无法发送文件!"
else:
fileUrl = await uploadFile(cosClient, filePath)
if fileUrl:
msg = f"文件已上传至云存储,有效期 1 小时,请及时下载:\n{fileUrl}"
else:
msg = "上传文件失败,请稍后再试!"
# 删除本地下载文件
try:
os.remove(filePath)
except Exception:
pass
return msg最后是一些自己觉得效果得还不错的插件展示,能公开的插件代码我基本都放在 GitHub 里了,没有公开的大概率是因为代码写得太粗糙,不好意思公开。
使用 Pillow 绘制原神 UID 查询结果
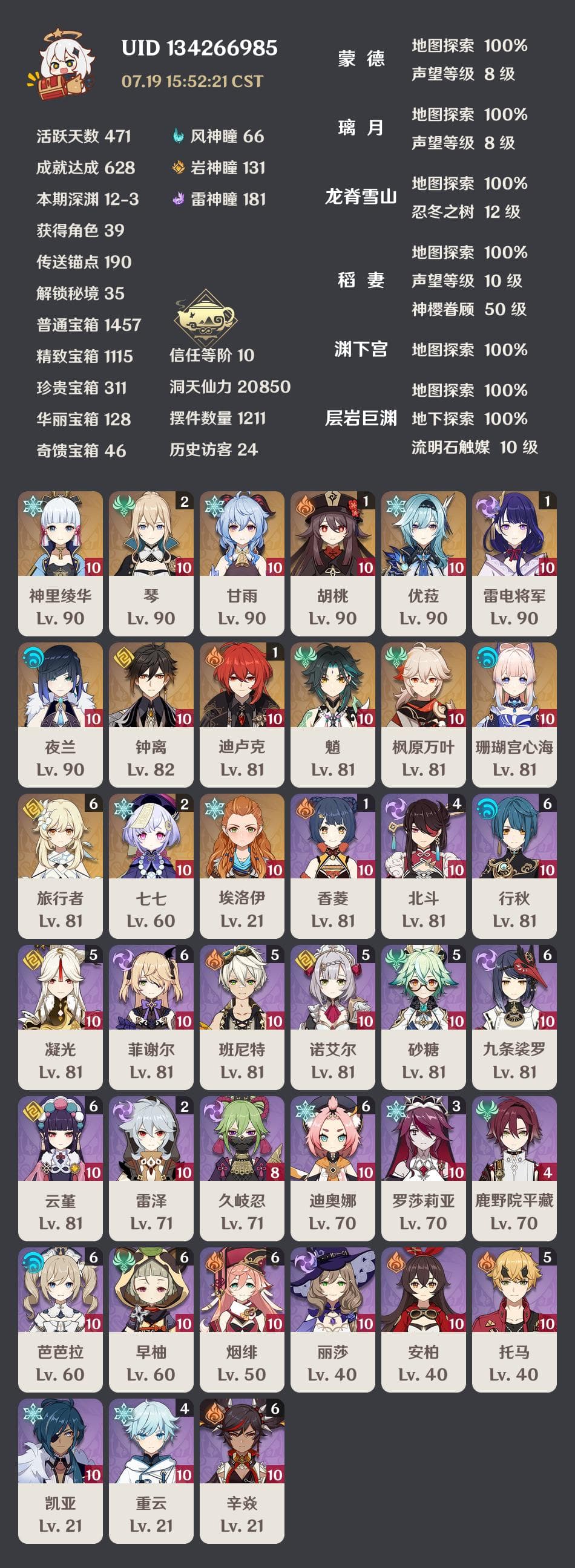
使用 Pillow 绘制原神每日材料查询结果
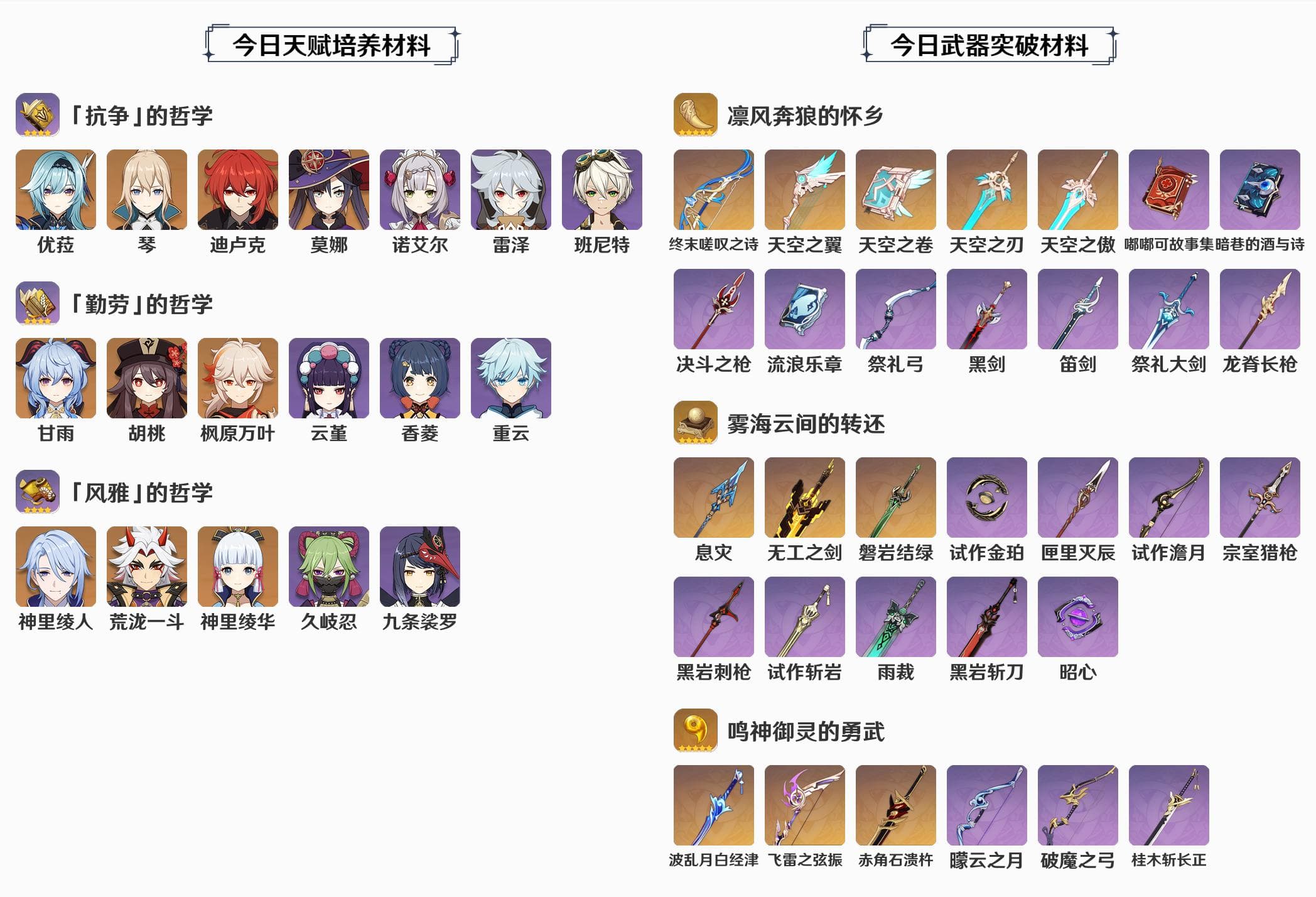
使用 Pillow 绘制原神实时便笺查询结果
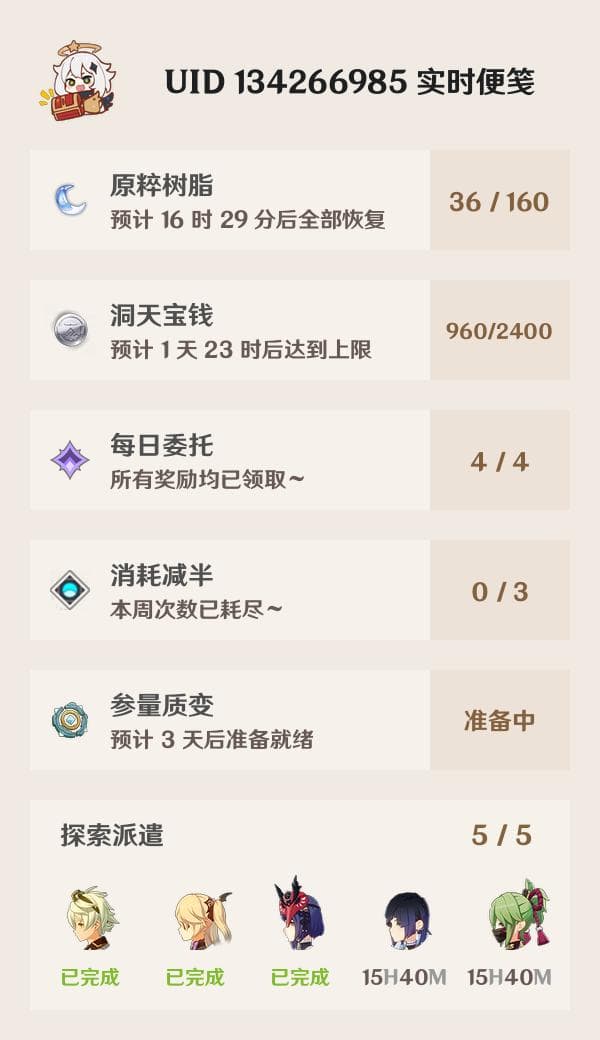
Comment on Monstx's Blog
评论发表后 UA 信息、IP
地址会被记录,分别用于评论区展示和垃圾评论拦截。
无特殊原因评论不会被删除,你应该懂得如何发表适当的言论并对其负责。